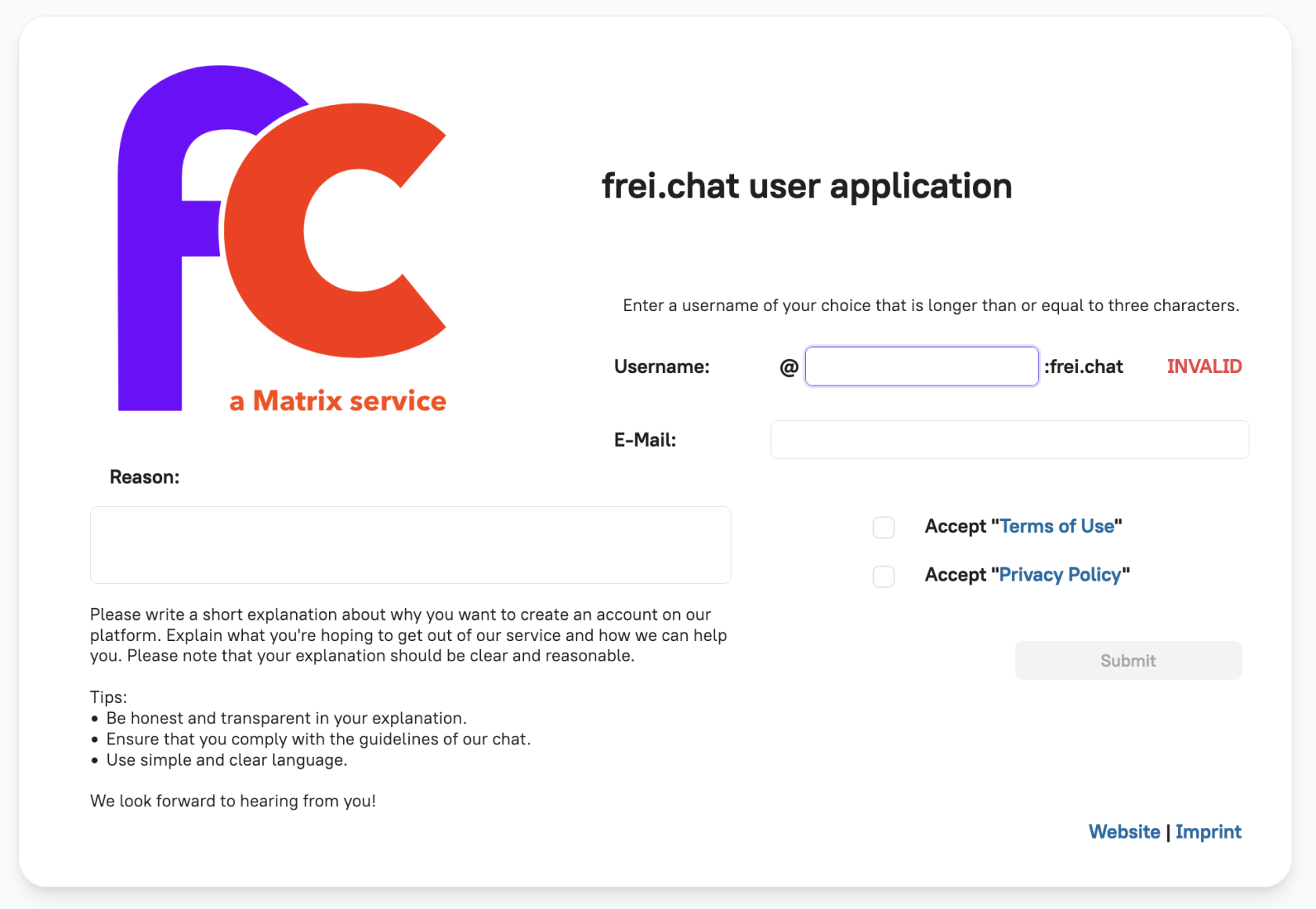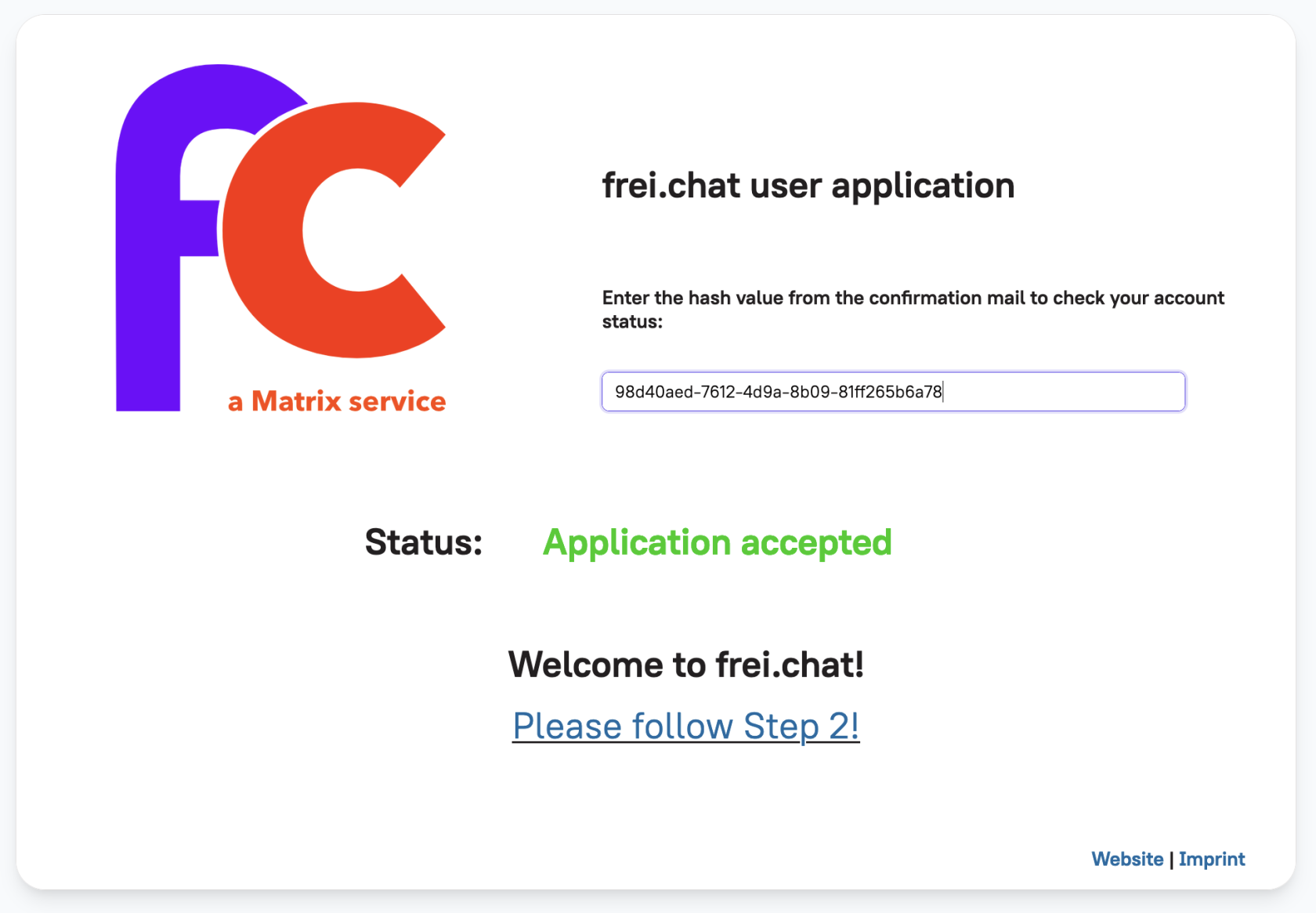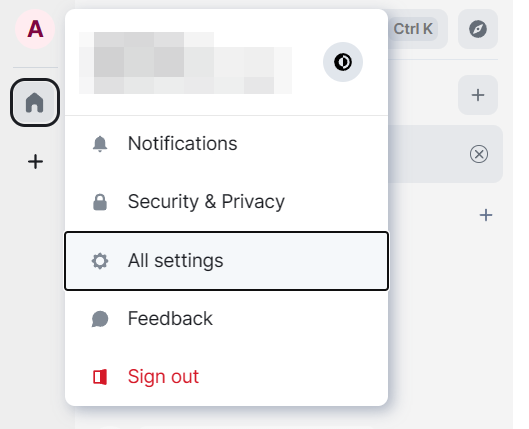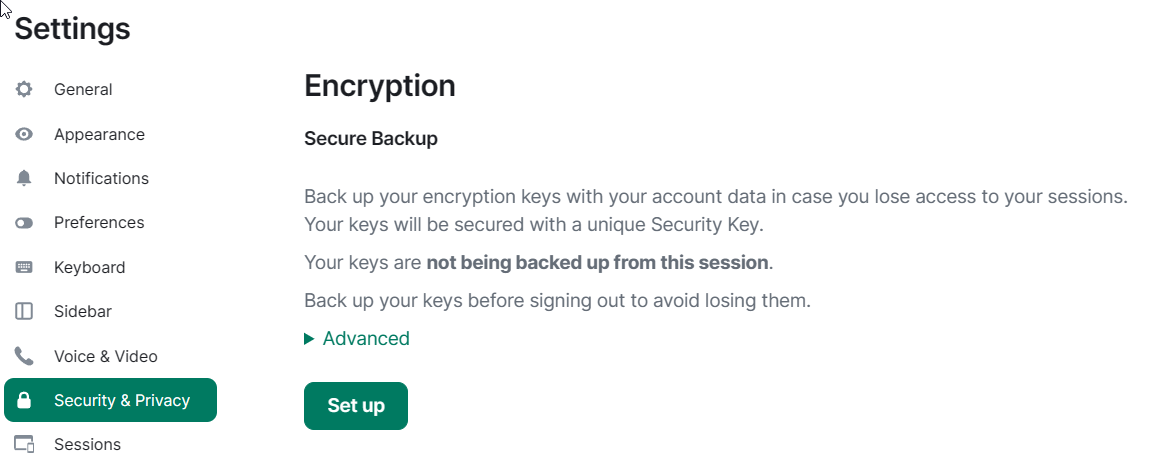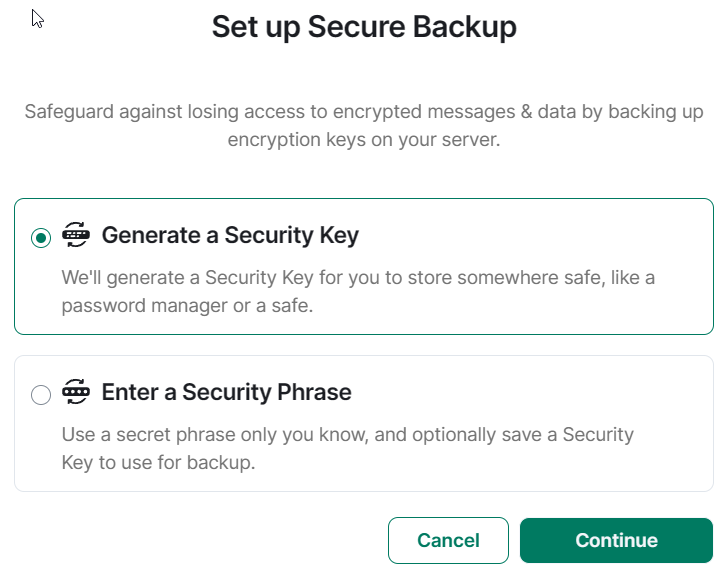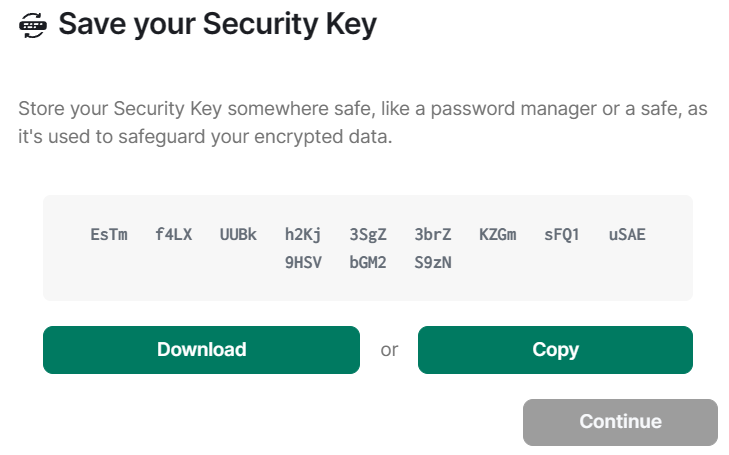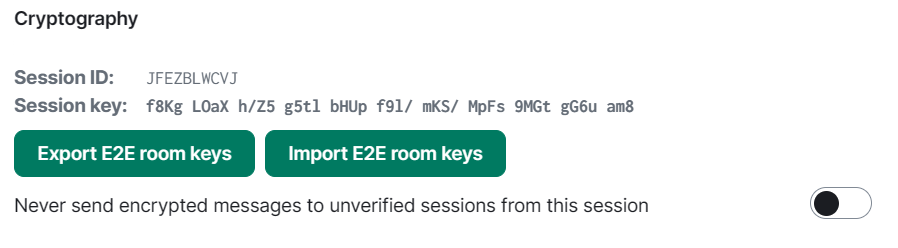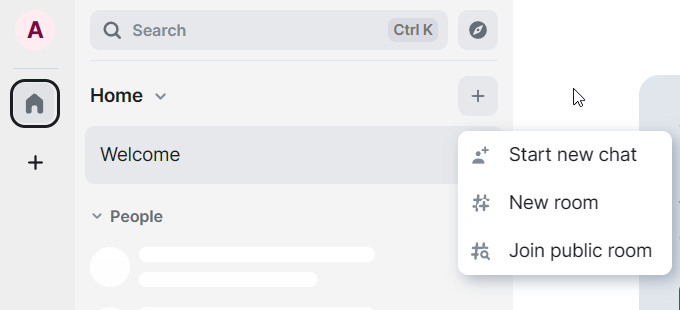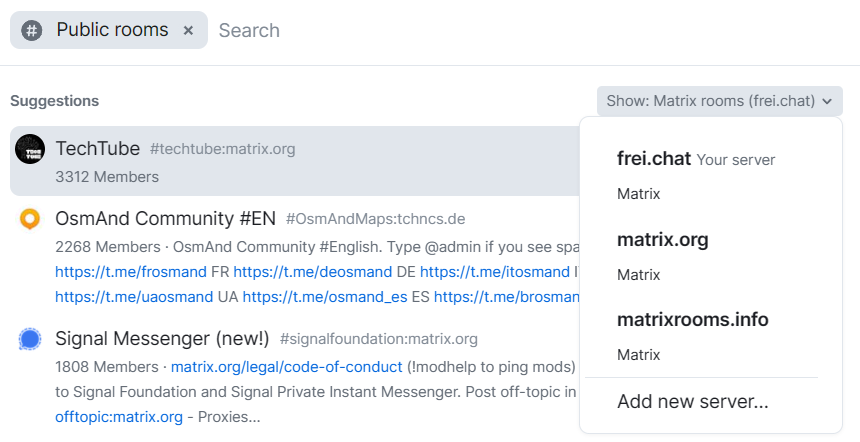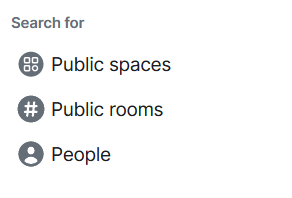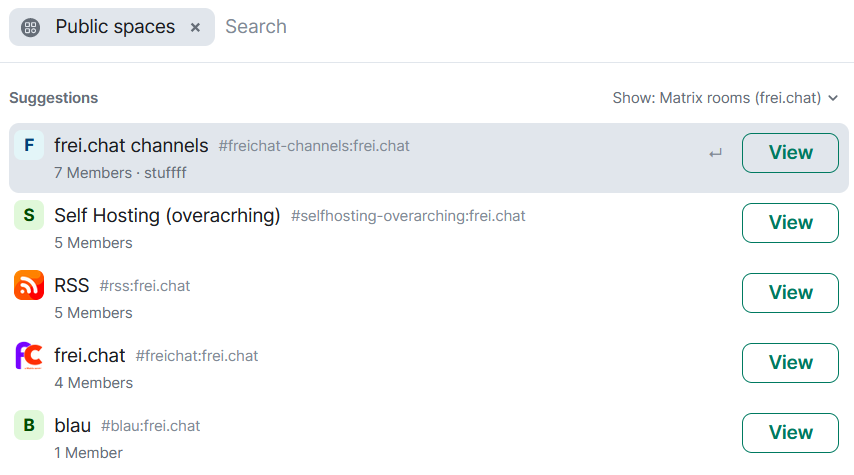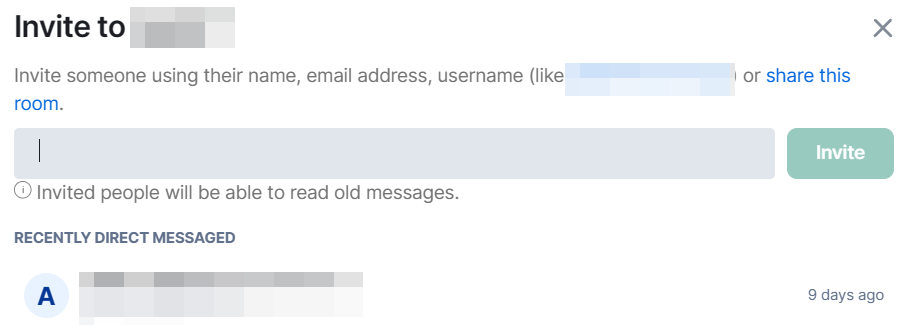First steps - How to start
Preamble
We at frei.chat have decided to change the application process and make frei.chat a safe place for communication. We consistently speak out against hate-motivated, racist and inhumane behavior. Since the chat has been abused time and again in the past, we feel compelled to take this step. Nevertheless, everyone who can identify with our views is welcome. Therefore, each registration is checked manually and, at best, released within 24 hours.
Thank you for your understanding!
Step 1: Apply for an account
You will receive an e-mail with a status link to your application and another link to confirm your e-mail address. In order for us to process your application, you must confirm your email address!
As soon an administrator reviewed your application you will receive another e-mail with the result. Click the link "Please follow Step 2!" to proceed the registration process.
Step 2: How to reset your password?
After you have received the accept e-mail you can prepare your account and reset your password for the first login.
Step 3: Secure your chat rooms
It is mendatory to create an encryption key. This key is used to encrypt your private chats and keep anything secure. There are chats which may be unencrypted but those are mostly public rooms. Some rooms on frei.chat have to be unencrypted, for example bridge management rooms. This is due to the bot's inability to encrypt chats.
- Click on the profile icon in the upper left corner and select "All settings".
- Go to "Security & Privacy" and click on "Set up".
- You can now chose between "Generate a Security Key" or "Enter a Security Phrase".
- You will be shown a passphrase which you need to safely secure and never show to anyone. Everyone with that key will be able to decrypt your personal chats and sent files.
- Download or copy the Security Key and click "Continue".
- Now all of you encrypted rooms will be secure.
- Open the "Security & Privacy" again and backup your room keys. These key are necessary to restore chats if you've lost your Security Key. Click on "Export E2E room keys" and securly store the downloaded file.
Step 4: Begin to chat
You can start chatting by clicking on "Start new chat" with a friend or create a new encrypted or unencrypted, private or public room.
Rooms
"Join public room" will show you a list of rooms you can join to chat with other people.
In the top right of the dialog you will find a preselection of servers.
- The first entry will always be frei.chat own public rooms you can join.
- The third default entry is a list of public rooms of servers participating in the global index maintained by matrixrooms.info.
Spaces
Spaces are ment to provide a special place for a group of rooms. People often create these spaces for a specific topic where users can meet and talk with the same interest.
To join a space on frei.chat open the dialog "Join public room" and remove the filter "Public rooms" in the "Search" text box.
At the bottom of that dialog you have three choices:
Select "Public spaces" where you can join public spaces of the selected server.
For example "RSS" is a public frei.chat space where you can find rooms present you well-known RSS feeds like the Heise News. And of course you are welcome to post your favorite RSS feed so we can create a room to view for everyone on the server.
Your own space
You can create your own spaces for your very own usage. For example when you connect your personal Telegram account you will find all the chats in the common space of your account. If you have many, many contact this can become messy very quickly. You could create your personal Telegram space and add all of your contacts to it. Unfortunately not every Bridge offers an automatic Space like the Whatsapp bridge bot. Maybe in the future they will implement it, who knows!
- In the main screen of Element click on that plus symbol on the very left sidebar.
- Now decide if you want to create a private or public space
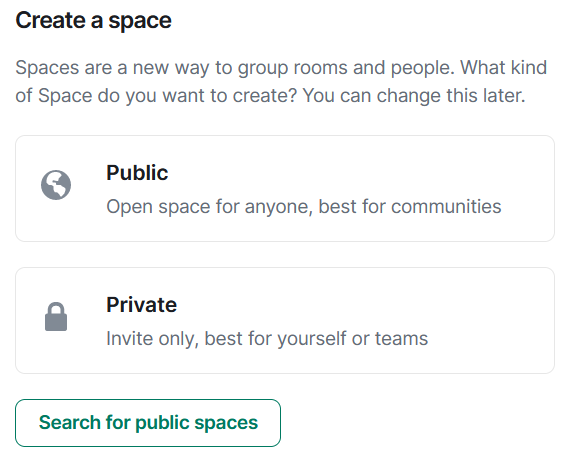
- Chose a name for the space and upload a picture (optional).
Step 5: Inviting Matrix users
It is as easy to invite other Matrix accounts as creating new rooms.
- In an existing room you can invite as many people as you want.
- On the top right click on the i-Icon, select "People" and click on "Invite to this room".
-
In the next dialog you can search for other accounts. The pattern for account names is
@USERNAME:domain.tld. - Now click on the account in the list below and confirm with "Invite".
Additional services
Bridges
Bridges are used to connect your Matrix account with other social networks like Whatsapp, Telegram, Skype, etc.
Bots
Bots are special accounts you can invite to enjoy special functions like RSS feeds, Github and Gitlab connectivity and many more.
NTFY
Stay away from Google Services and use the in-house notification service NTFY.
Questions?
See the FAQ site or ask the people in the support room.