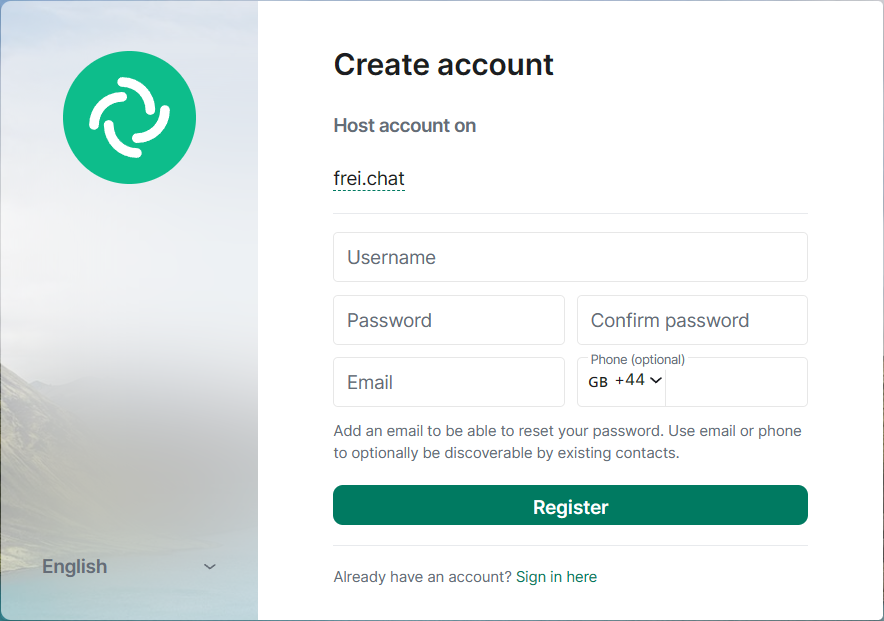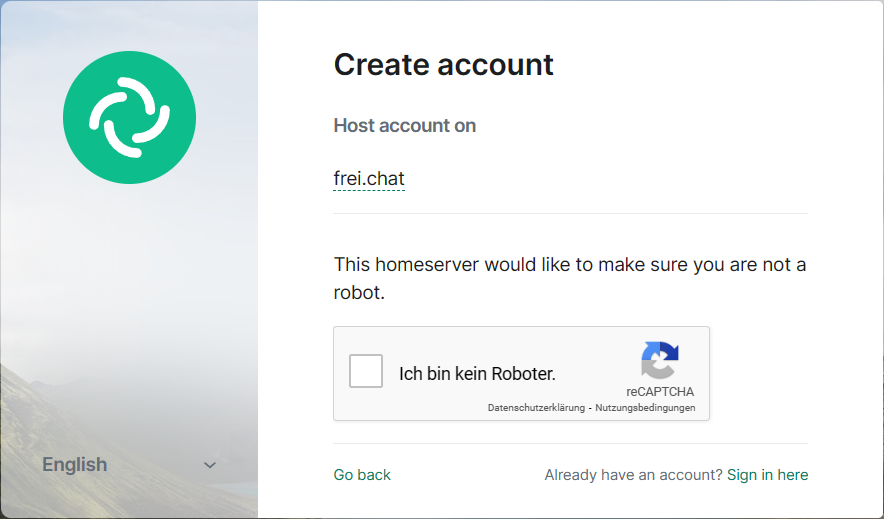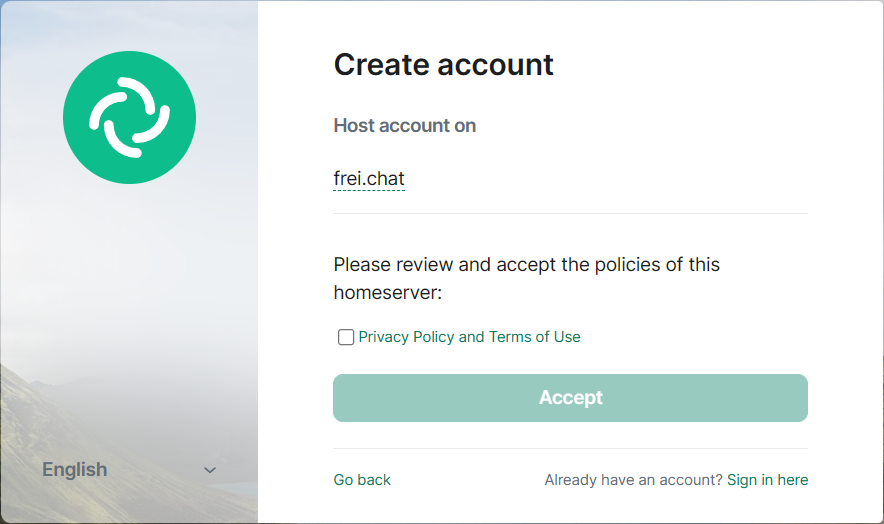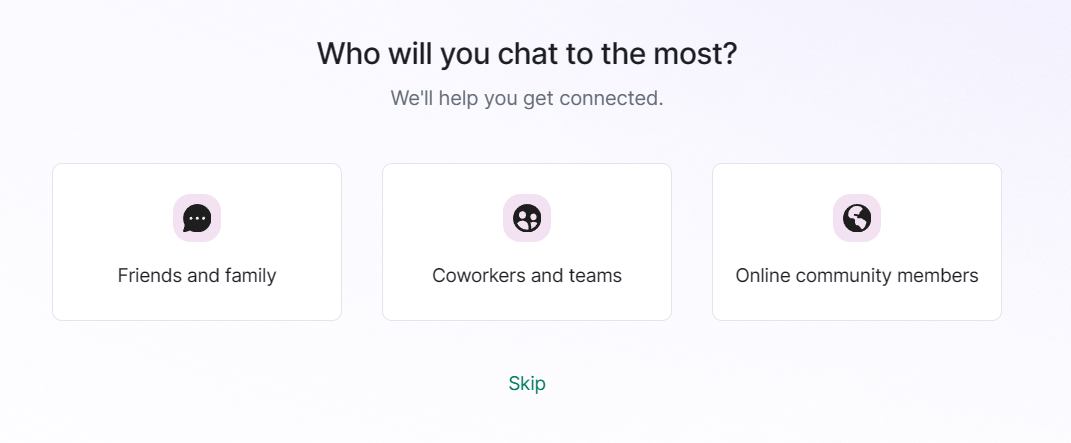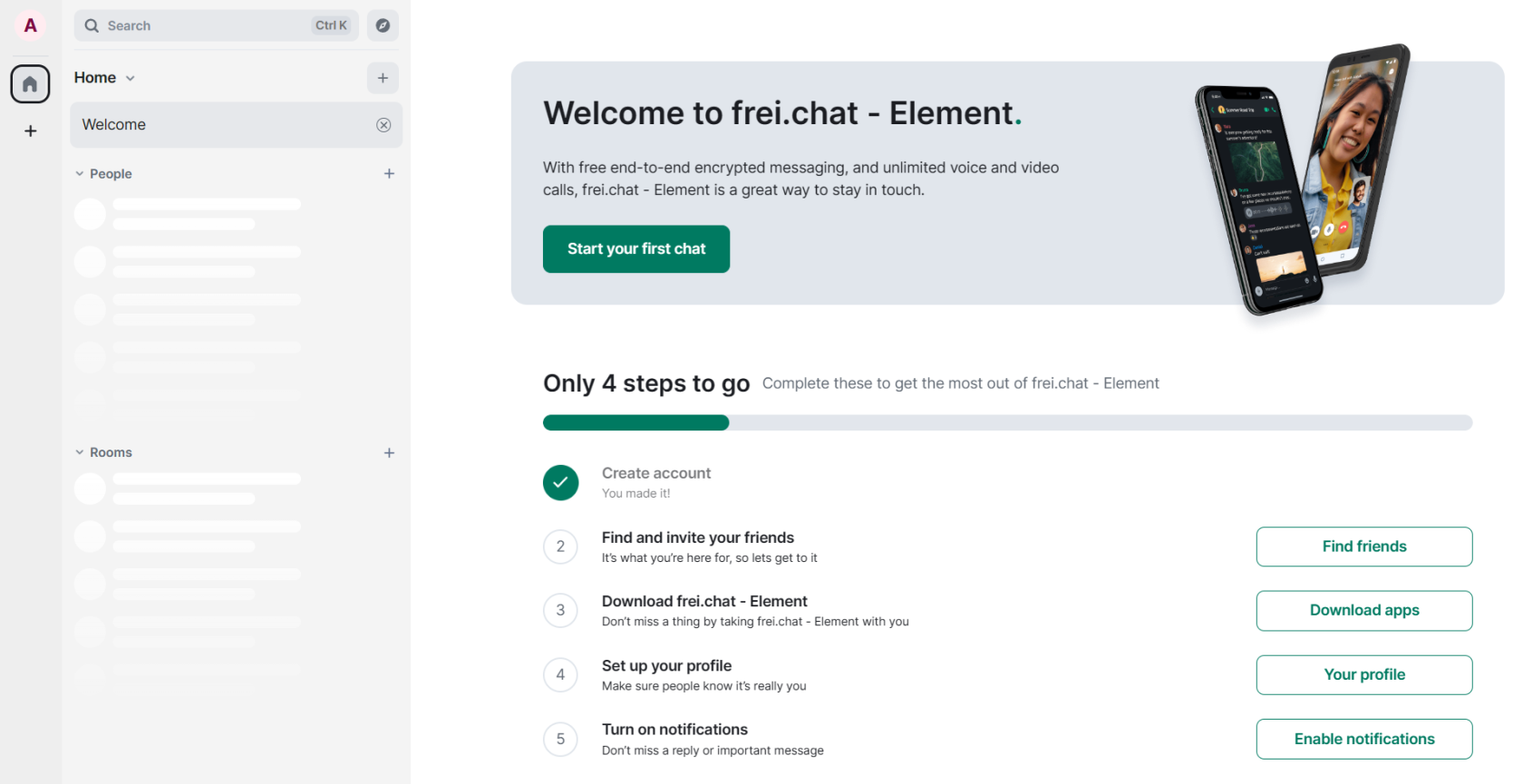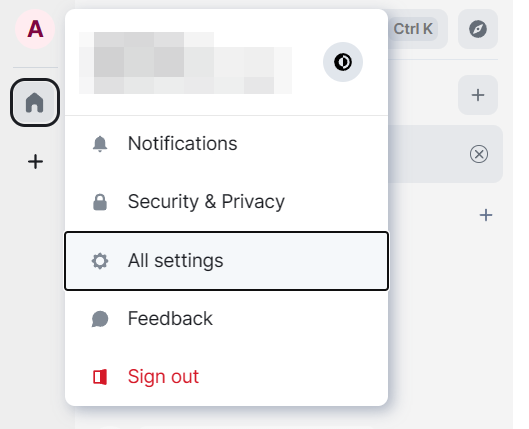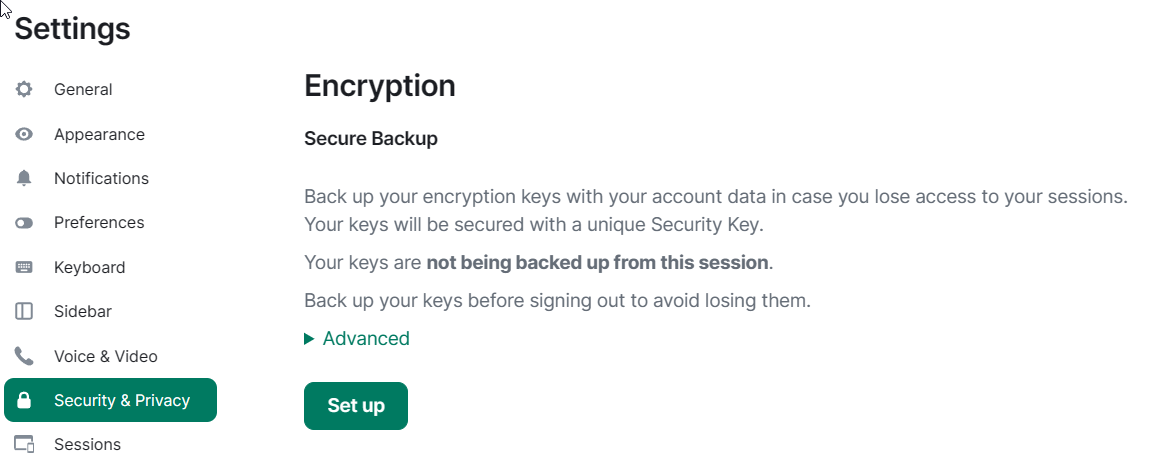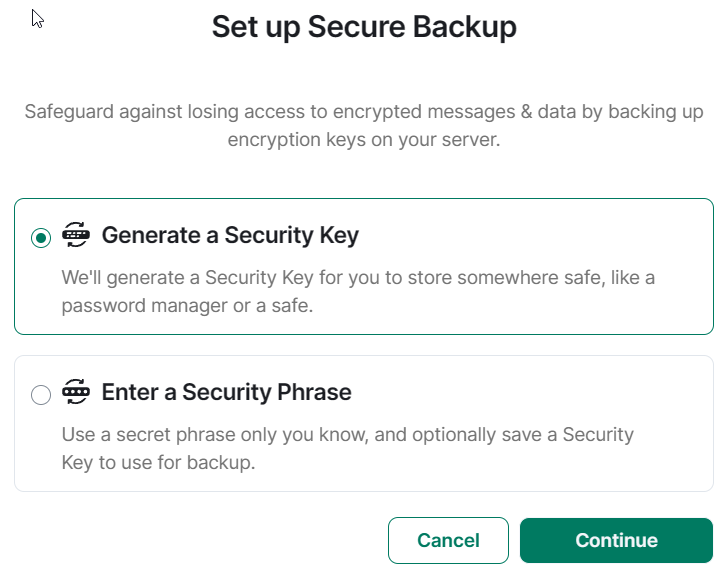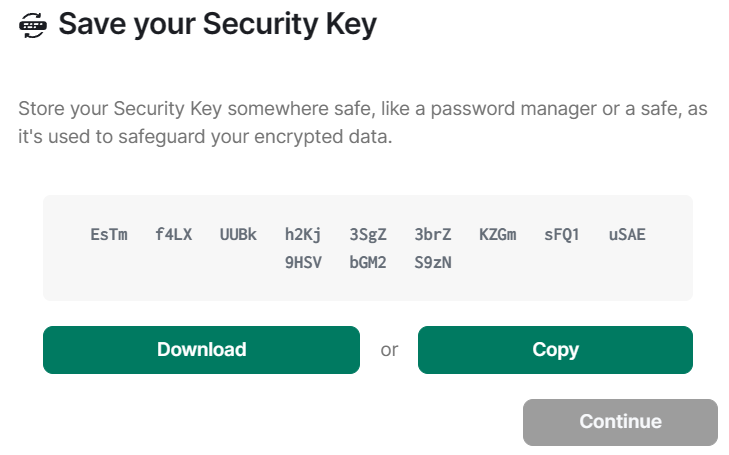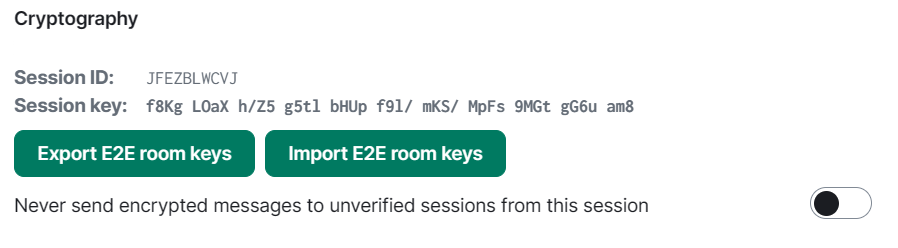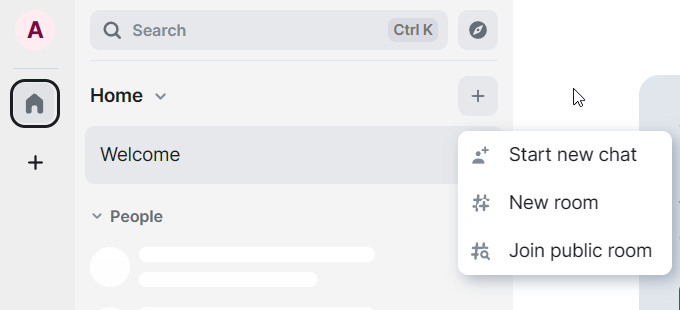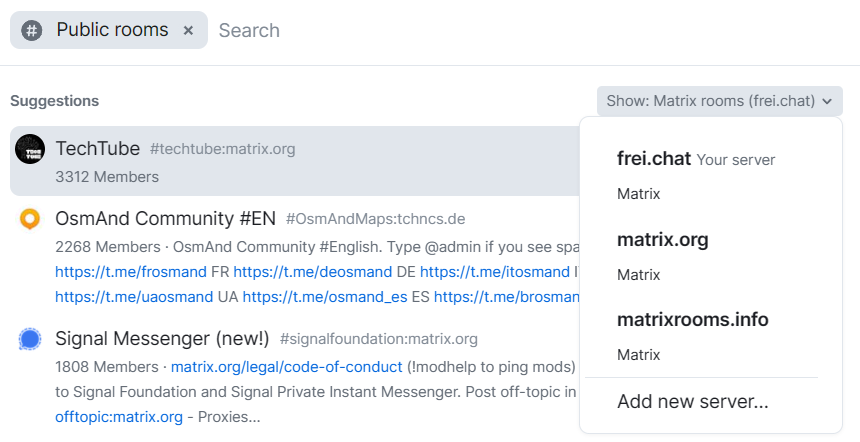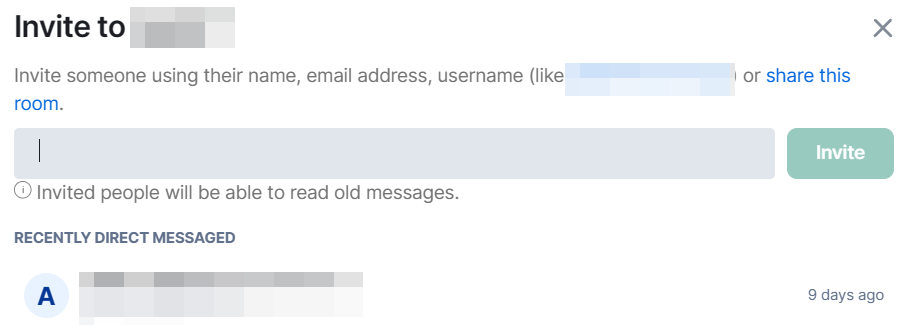First steps - How to start
Step 1: Registration
Step 2: Secure your chat rooms
It is mendatory to create an encryption key. This key is used to encrypt your private chats and keep anything secure. There are chats which may be unencrypted but those are mostly public rooms. Some rooms on frei.chat have to be unencrypted, for example bridge management rooms. This is due to the bot's inability to encrypt chats.
- Click on the profile icon in the upper left corner and select "All settings".
- Go to "Security & Privacy" and click on "Set up".
- You can now chose between "Generate a Security Key" or "Enter a Security Phrase".
- You will be shown a passphrase which you need to safely secure and never show to anyone. Everyone with that key will be able to decrypt your personal chats and sent files.
- Download or copy the Security Key and click "Continue".
- Now all of you encrypted rooms will be secure.
- Open the "Security & Privacy" again and backup your room keys. These key are necessary to restore chats if you've lost your Security Key. Click on "Export E2E room keys" and securly store the downloaded file.
Step 3: Begin to chat
You can start chatting by clicking on "Start new chat" with a friend or create a new encrypted or unencrypted, private or public room.
"Join public room" will show you a list of rooms you can join to chat with other people.
In the top left of the dialog you will find a preselection of servers. The first entry will always be frei.chat own public rooms you can join. The second entry is the public rooms list of the bigges Matrix server matrix.org. The third default entry is the public list of rooms indxed by matrixrooms.info.
Bridges
Bridges are used to connect your Matrix account with other social networks like Whatsapp, Telegram, Skype, etc.
Inviting other Matrix users
It is as easy to invite other Matrix accounts as creating new rooms.
- In an existing room you can invite as many people as you want.
- On the top right click on the i-Icon, select "People" and click on "Invite to this room".
-
In the next dialog you can search for other accounts. The pattern for account names is
@USERNAME:domain.tld. - Now click on the account in the list below and confirm with "Invite".